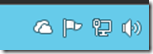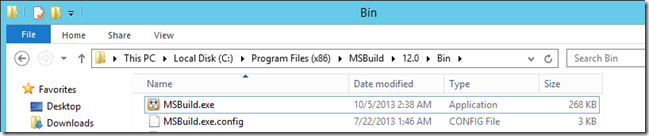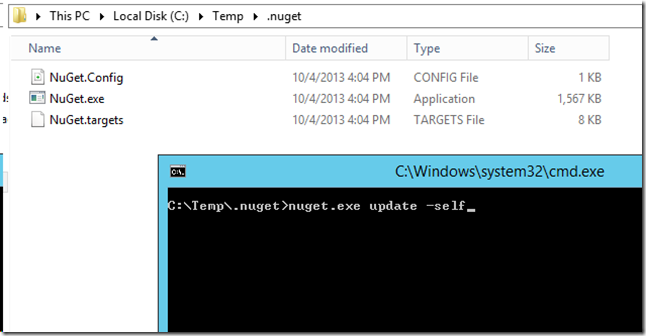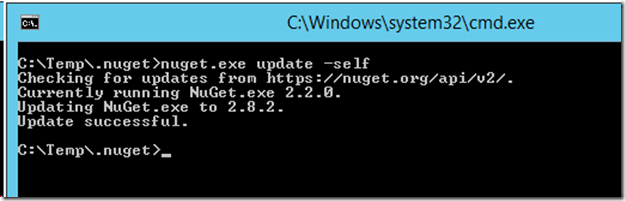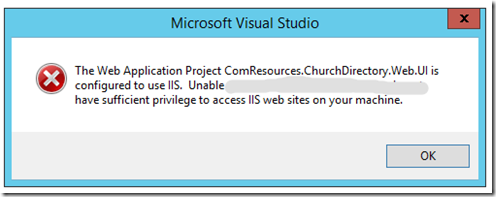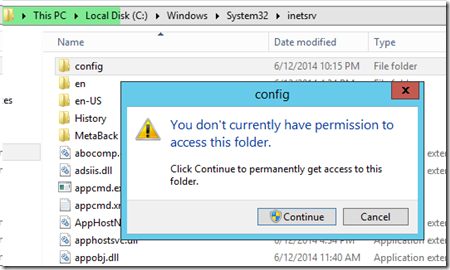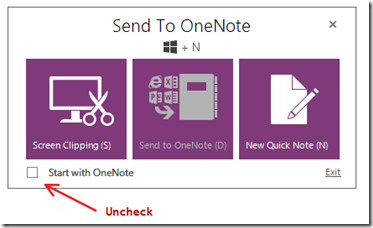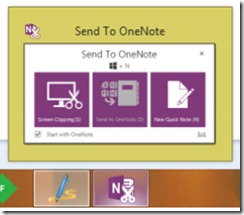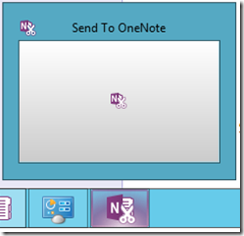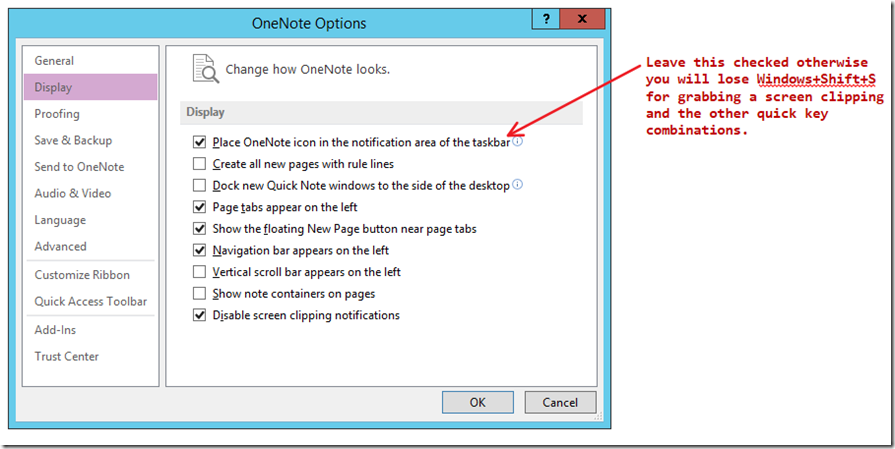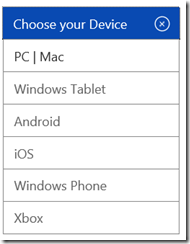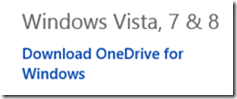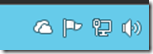Did you know that you can install MSBuild to your build and deployment server individually without needing to install Visual Studio?
You can get MSBuild 12 – aka Microsoft Build Tools 2013 – from http://www.microsoft.com/en-us/download/details.aspx?id=40760.
Downloading and installing will give you MSBuild.exe in C:\Program Files (x86)\MSBuild\12.0\Bin
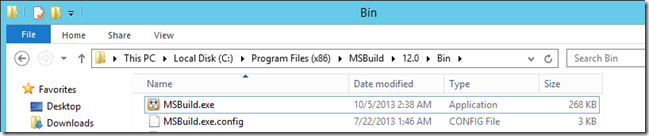
The 64-bit version is located in C:\Program Files (x86)\MSBuild\12.0\Bin\amd64.
When upgrading to the latest version of MVC with a build server using Nuget package restore, you may get these errors indicating that Nuget is out of date:
The schema version of 'Microsoft.AspNet.Mvc' is incompatible with version 2.2.31210.9045 of NuGet. Please upgrade NuGet to the latest version fromhttp://go.microsoft.com/fwlink/?LinkId=213942.
The schema version of 'Microsoft.AspNet.WebPages' is incompatible with version 2.2.31210.9045 of NuGet. Please upgrade NuGet to the latest version fromhttp://go.microsoft.com/fwlink/?LinkId=213942.
The links in those errors only point you to the Nuget home page which is confusing because it does not really tell you how to update Nuget.
From this StackOverflow answer, you can use the Nuget.exe executable and tell it to update itself. To do this open a command window in the folder where you have the old version of Nuget.exe and execute the command:
nuget.exe update –self
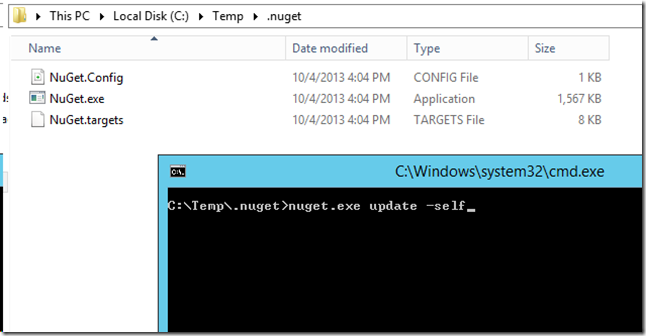
Nuget.exe will start, check for the latest version, and update itself if there is a newer version:
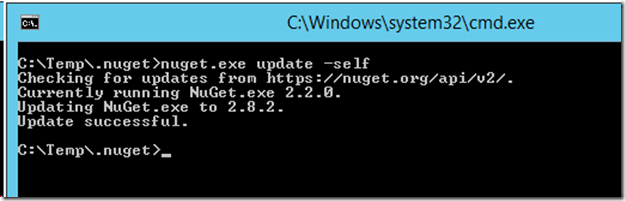
On a new install of Visual Studio 2013 on Windows Server 2012 R2 I ran into the following error when trying to open a Visual Studio Web Application project:
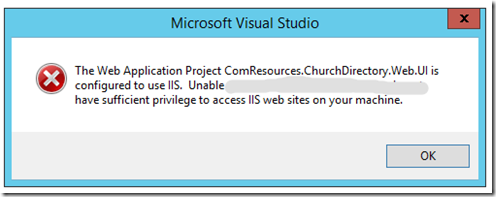
Even though I am an administrator on the machine, Visual Studio is not running as administrator so it does not have permission to the IIS metabase files. One solution is to run Visual Studio as administrator. This works but you can also take ownership of the IIS metabase files to fix this too.
Browse to C:\Windows\System32\inetsrv and then double-click the “config” directory to get this warning dialog:
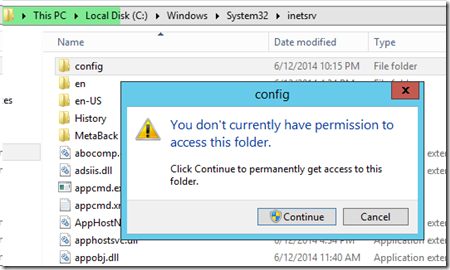
Do the same for the C:\Windows\System32\inetsrv\config\export directory and also the other directories in C:\Windows\System32\inetsrv.
Now you will be able to open the Visual Studio Web Application Project without a problem.
---------------------------
Microsoft Visual Studio
---------------------------
The Web Application Project is configured to use IIS. Unable to access the IIS metabase. You do not have sufficient privilege to access IIS web sites on your machine.
---------------------------
OK
---------------------------
OneNote has a Send To OneNote tool which can be helpful but also adds an icon to your TaskBar. I don’t use it enough (especially on my desktop PC) to always have the Send To OneNote tool running and pinned to my TaskBar, so I like to turn it off. Whenever I install a new instance of Office, it always takes me forever to figure out how to stop the Send To OneNote tool from running in the TaskBar when OneNote starts up.
To stop the Send To OneNote tool from showing in the TaskBar, click on the Send To OneNote icon in the TaskBar to bring up the tool:
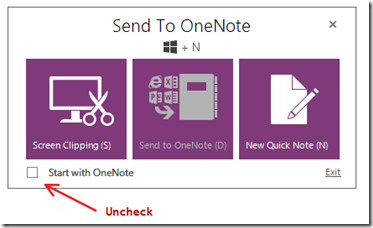
And then just uncheck the “Start with OneNote” option at the bottom of the window… that’s it!
It seems like this should be pretty easy to find but this is not the first time I could not figure it out quickly (yes, I install my OS and Office multiple times a year).
What makes this confusing is I run Windows Server usually for development and the Send To OneNote tool, which clearly shows in the taskbar icon in Windows 8.1, does not show in Windows Server (at least with the default display options running through remote desktop).
Under Windows 8.1 you can see the “Start with OneNote” checkbox in the thumbnail:
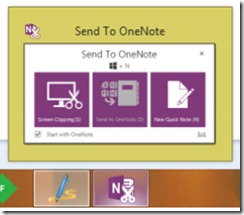
Under Windows Server you just get the generic thumbnail icon:
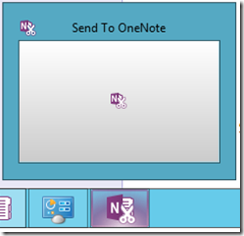
Important: Some articles say you can turn off the Send To OneNote tool by unchecking the “Place OneNote icon in the notification area of the taskbar”. While this is true and if you uncheck that option you will no longer have the Send To OneNote tool, you then also lose the quick keys such as Windows+Shift+S to grab a screen clipping. I use the OneNote screen clipping key combination so much that I can’t do without it so turning off the OneNote icon is not acceptable.
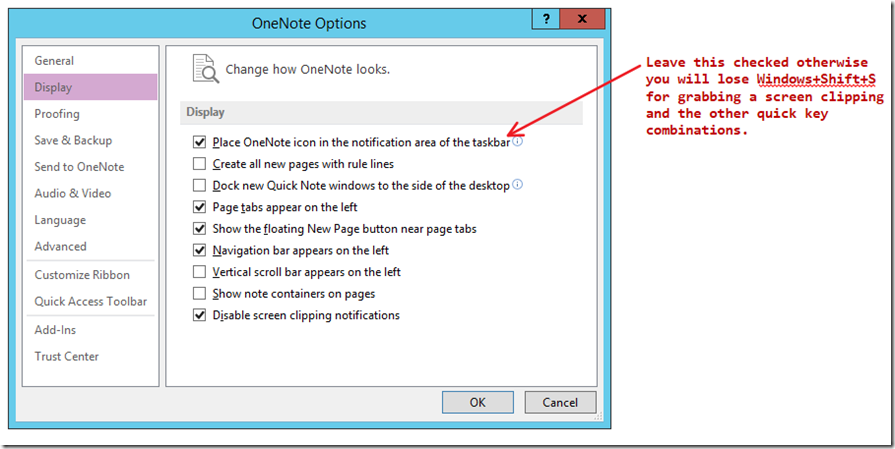
Go to https://onedrive.live.com/about/en-us/download/
Choose PC/Mac from the Device drop down:
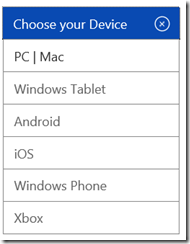
Then click on the Download for Windows 8 (even though Windows Server 2012 R2 is Windows 8.1 this downloader will still work).
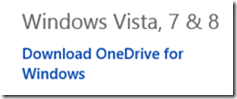

Now just use this installer to install OneDrive.
OneDrive Taskbar icon in Windows Server 2012 R2: